一. 网络安全责任书服务使用步骤
1.1 “云上黄淮”APP使用步骤
1.网络安全责任书服务使用说明
(1)点击“服务”→“申请服务”→”网络安全责任书”服务,见图1-1。
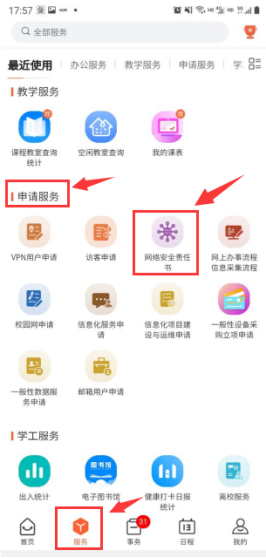
图1-1
(2)填写“提交”按钮,进入下一步,见图1-2。

图1-2
(3)选择“审批指定”领导→“确定”,见图1-3、图1-4。
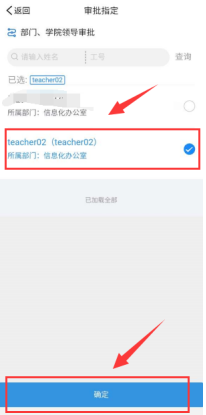

图1-3 图1-4
2.印章审批使用说明
(1)找到“事务”→“待办”事项,见图1-5。
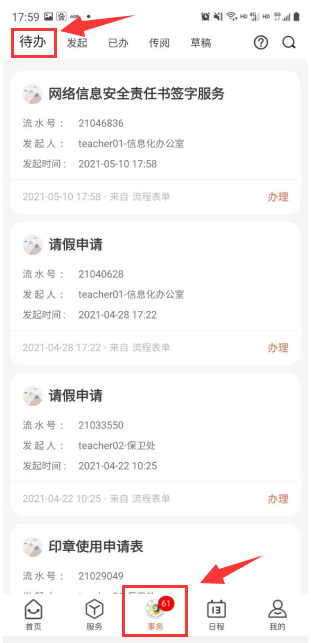
图1-5
(2)点击“办理”→“同意”按钮,完成审批,见图1-6、图1-7。
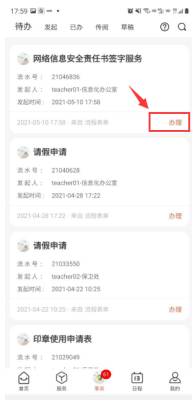

图1-6 图1-7
3.网络安全责任书在线签章使用说明
网络安全责任书在线签章服务必须使用PC端服务进行签章,具体步骤见1.2章节中的网络安全责任书在线签章使用说明。
1.2 PC端使用步骤
1.网络安全责任书服务使用说明
(1)进入学校官网,点击“融合服务门户”→“登录”,输入用户名、密码,进入门户首页,见图1-8、图1-9、图1-10。

图1-8
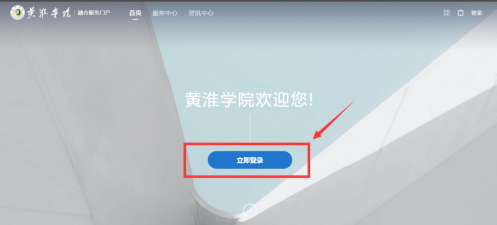
图1-9

图1-10
(2)点击“服务中心”→“网上办事大厅”→”网络安全责任书”服务,见图1-11。
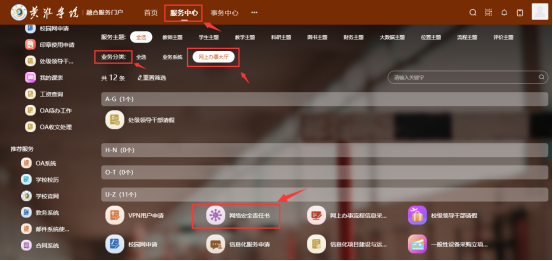
图1-11
(3)点击“提交”,见图1-12。
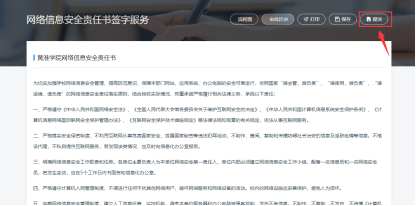
图1-12
(4)选择“审批指定”领导→“确定”,见图1-13、图1-14。
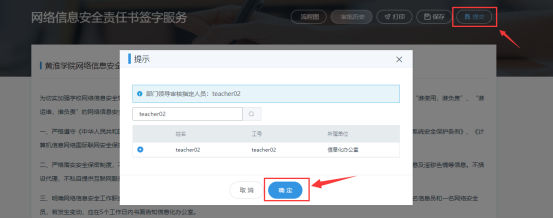
图1-13
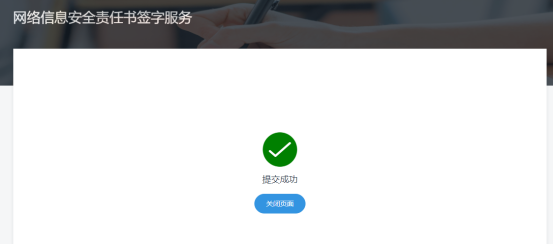
图1-14
(5)查看流程状申请状态,见图1-15。
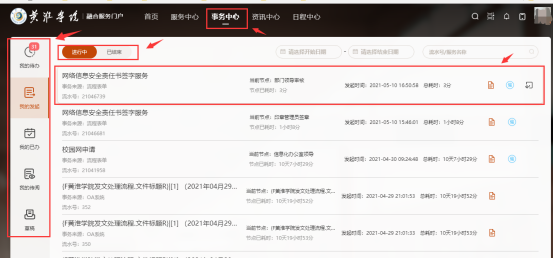
图1-15
2.网络安全责任书审批使用说明
(1)找到“事务中心”→“我的待办”事项,见图1-16。
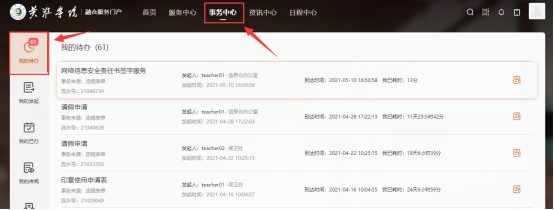
图1-16
(3)点击“办理”→“同意”按钮,完成审批,见图1-17、图1-18。
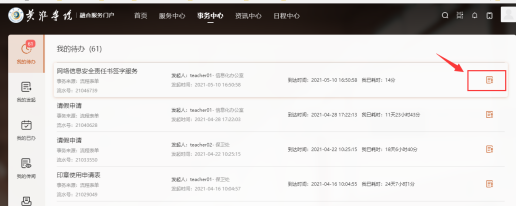
图1-17

图1-18
3.网络安全责任书在线签章使用说明
(1)找到“事务中心”→“我的待办”事项,见图1-19。

图1-19
(2)点击“办理”→“在线签章”按钮,进入在线签章页面,见图1-20、图1-21、图1-22。
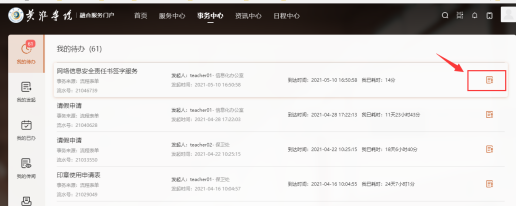
图1-20

图1-21
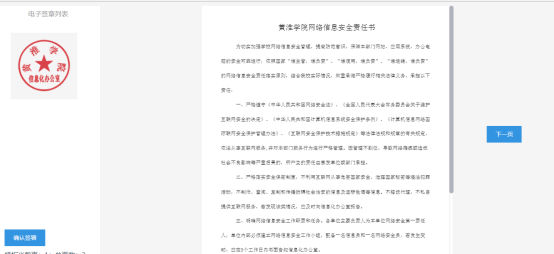
图1-22
(3)点击“下一页”按钮,然后鼠标左击右侧电子签章拖动到责任单位盖章处,最后点击“确认签章”按钮,即可完成在线签章,见图1-23、图1-24。

图1-23
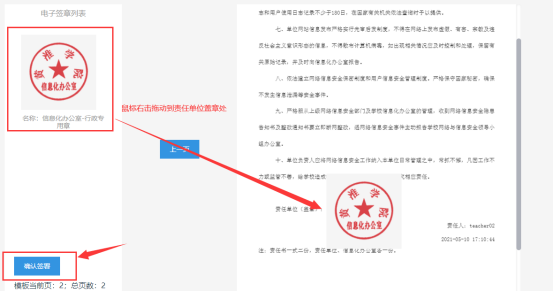
图1-24
(3)点击“提交”按钮,完成流程审批,见图1-25。
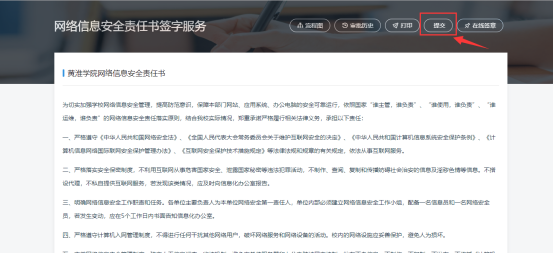
图1-25
三.技术支持
网络安全责任书服务在运行期间,如果您有任何问题、意见与建议,请与信息化办公室联系。
信息化办公室联系电话:0396-2853351
信息化办公室
2021年05月10日



